Apabila Anda baru pertama kali setup awal database, item DP (item dengan nomor -1), tidak muncul di menu Daftar Barang. Bagaimana cara untuk membuatnya, silahkan ikuti panduan di bawah ini.
- Dari Menu List | Item, lalu klik New.
- Pilih tipe item menjadi Non Inventory Part.
- Isikan pada bagian Item No dengan -1
- Kemudian pada bagian Item Description, isikan Down Payment, lalu klik OK.
- Akan tampil konfirmasi seperti di bawah ini. Silahkan Anda klik OK, agar item DP dapat terbentuk.
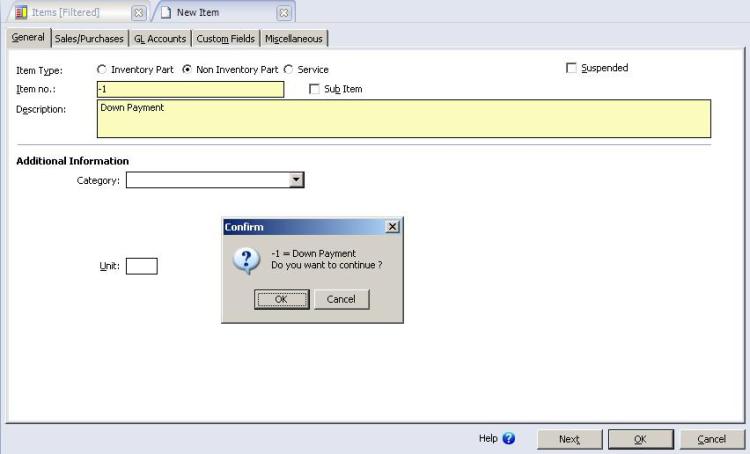
Mengetahui IP Address Komputer
Apabila Anda menggunakan ACCURATE dengan lebih dari satu komputer, maka informasi IP address komputer server, serta cara mensettingnya sangat diperlukan. Berikut ini langkah-langkah untuk mengetahui informasi IP address suatu komputer, cara mengetahui 2 komputer atau lebih sudah saling terkoneksi dan juga cara mensetting ip address komputer.- Untuk mengetahui IP Address suatu komputer caranya dari Start di Windows, klik Run kemudian ketikkan cmd lalu OK.
- Akan tampil layar hitam seperti pada contoh gambar dibawah, kemudian pada kursor yang bergerak ketikkan ipconfig lalu Enter
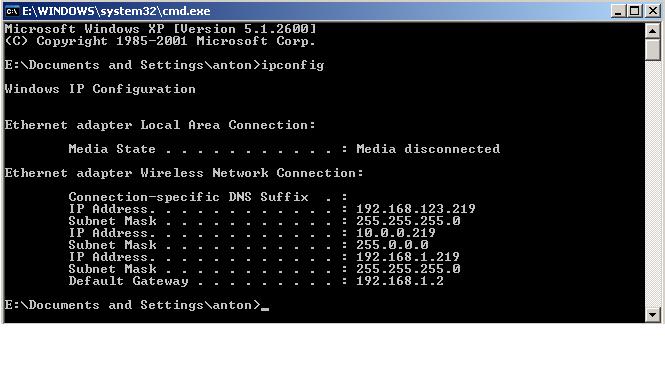
- Pada layar tsb akan diinformasikan IP address dari komputer Anda, sebagai contoh dari gambar diatas, IP address nya adalah 192.168.1.219
- Selanjutnya, apabila Anda ingin mengetahui satu atau dua komputer apakah sudah ada koneksi jaringan atau belum, langkah-langkahnya sama seperti Anda mengetahui ip address, tetapi yang Anda ketikkan adalah ping “IP dari komputer yang akan Anda tes sudah ada koneksi dengan komputer Anda atau belum”.
- Ketikkan ping (ip address komputer yang dituju). Sebagai contoh dari komputer A, yang ber IP kan 192.168.1.123 ingin mengecek koneksi dengan komputer yang ber IP kan 192.168.1.219, maka format pengetikannya ping 192.168.1.219
- Jika dikonfirm Reply, berarti kondisi 2 komputer tersebut sudah terhubung, tetapi jika dikonfirmasi Request Time Out ataupun Destination Host Unreachable, berarti kedua komputer tersebut belum terhubung. Anda dapat mengecek kabel LAN atau Wireless Anda apakah sudah terhubung dengan benar.
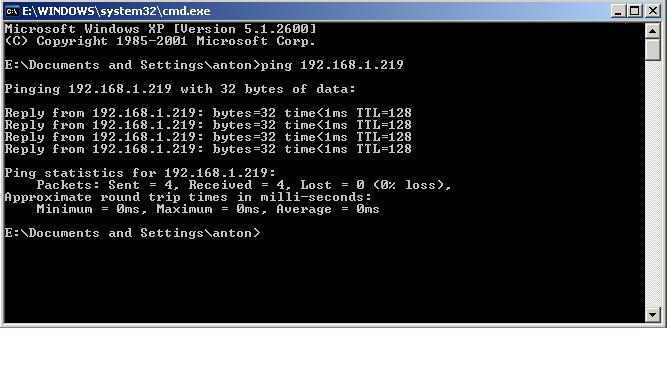
- Selain itu apabila Anda ingin mensetting IP address komputer Anda, maka Anda dapat mensettingnya dari menu Start | Control Panel, lalu pilih Network Connection, selanjutnya pada bagian LAN atau Wireless Network Connections klik kanan pilih Properties, akan muncul tampilan seperti pada gambar, klik pada bagian TCP/IP, lalu dibagian IP address dan Subnet Mask silahkan Anda tentukan. (Untuk proses ini sebaiknya dilakukan oleh bagian IT perusahaan Anda atau yang memahami masalah jaringan).
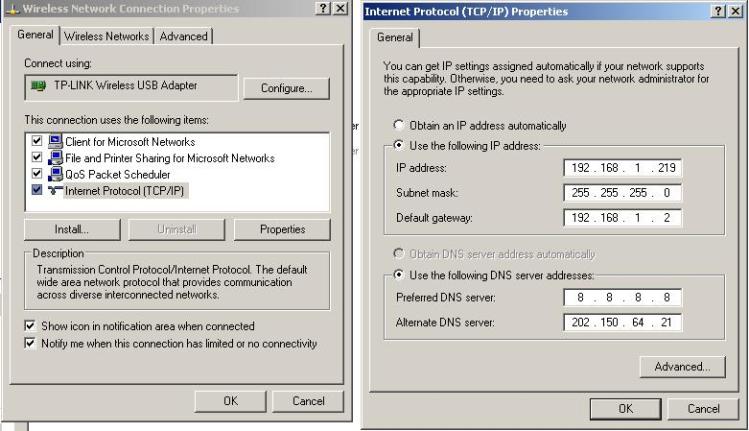
Cara Mengirimkan Database Kepada Customer Support ACCURATE Via Email.
Pada suatu ketika Customer Support ACCURATE membutuhkan database dari Customer untuk mengecek permasalahan yang dilaporkan. Contohnya permasalahan kerusakan data ataupun hal lain yang memerlukan database agar dapat segera diketahui penyebabnya.Langkah-langkah apa yang harus Anda lakukan apabila diminta oleh Customer Support untuk mengirimkan database, berikut ini adalah prosedur yang harus Anda lakukan.
- Jika permasalahan tsb bukan kerusakan data, artinya database asli masih dapat dibuka secara normal, silahkan lakukan proses backup. Dari menu File | Backup, kemudian tentukan lokasi tempat dan nama backupnya, lalu klik OK.

- Setelah dikonfirm Sukses, silahkan kompres file GBK hasil backup tadi dengan Winrar atau Winzip. Caranya dari Windows Explorer, Anda menuju lokasi file GBK tsb, lalu klik kanan pilih Add To Archive. Tentukan tipe pilihannya RAR atau ZIP kemudian klik OK. (Dalam kasus data sudah tidak bisa dibuka, dan kita tidak bisa juga melakukan langkah pertama diatas, kita langsung ke Windows Explorer dimana lokasi database ACCURATE berada dan temukan file gdb dan gbk terakhir untuk dapat di zip dan dikirimkan ke Support.)

- Upload file hasil kompres tsb melalui http://www.ziddu.com atau http://www.rapidshare.com. Contoh ilustrasi seperti pada gambar dibawah ini.

- Setelah berhasil, akan dikonfirmasikan link untuk mendownload dan menghapus file tsb. Silahkan informasikan link download dan delete nya dengan mengcopy ke badan email yang akan dikirimkan kepada Customer Support.

- Selanjutnya kirimkan email konfirmasi kepada Customer Support yang berisi informasi permasalahan dan link databasenya.
Memasukkan Serial Number(SN) Dengan Cara Import dari Excel Pada Item dengan Fitur SN.
Pada ACCURATE versi 4, terdapat fitur untuk Manage Serial Number. Proses input serial number ada yang sifatnya Force (Harus Input SN pada Transaksi) dan ada juga pilihan selain Force, yaitu dengan melepas centangan Force SN pada Tab Inventory Control dari suatu item.Ilustrasinya seperti gambar dibawah ini. Dalam contoh ini kami sertakan juga transaksi tsb adalah transaksi saldo awal, dengan kuantitas barang sebanyak 10 unit.

Ketika terjadi transaksi masuk, ACCURATE tidak langsung meminta Serial Number dari item tsb. Selanjutnya untuk memasukkan SN dari item tadi melalui file excel, berikut ini langkah-langkahnya.
- Siapkan excel yang akan diimport dengan format seperti pada gambar. Karena jumlah kuantitas barang ada 10 unit, maka isikan jumlah SN sebanyak 10 unit.

- Selanjutnya dari menu utama ACCURATE Activities | Inventory | Serial Number Transaction Entry, tentukan Transaction Type nya. Karena saldo awal, maka akan membentuk transaksi Inventory Adjustment, silahkan pilih Tipe Transaksi adalah Inventory Adjustment.
- Pada bagian Transaction No, isikan nomor inventory adjustment yang terbentuk dari saldo awal item tsb.
- Pada bagian Item, ACCURATE secara otomatis akan menampilkan item-item yang ada pada inventory adjustment tsb, mulai dari informasi Nomor barang, Nama Barang dan informasi lainnya. Klik pada bagian Kolom Serial Number sehingga akan muncul tampilan seperti pada gambar. Ikuti proses tsb mulai dari langkah 1, 2 dan 3, lalu klik Open dan Extract.

- Setelah klik Extract akan tampil seperti pada gambar dibawah ini. Silahkan Anda klik kanan Delete pada bagian judul kolom, dan mappingkan item no dengan item no dan serial number dengan serial number.


- Setelah selesai, klik Import dan pastikan tampilan seperti pada gambar, kemudian klik OK dan Save and Close.


Tidak ada komentar:
Posting Komentar