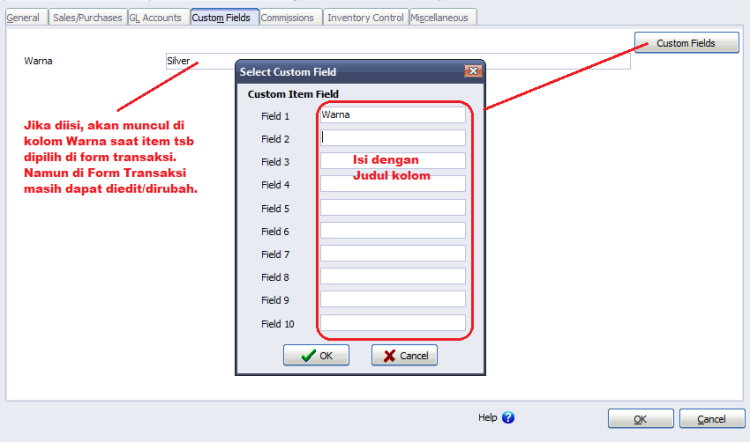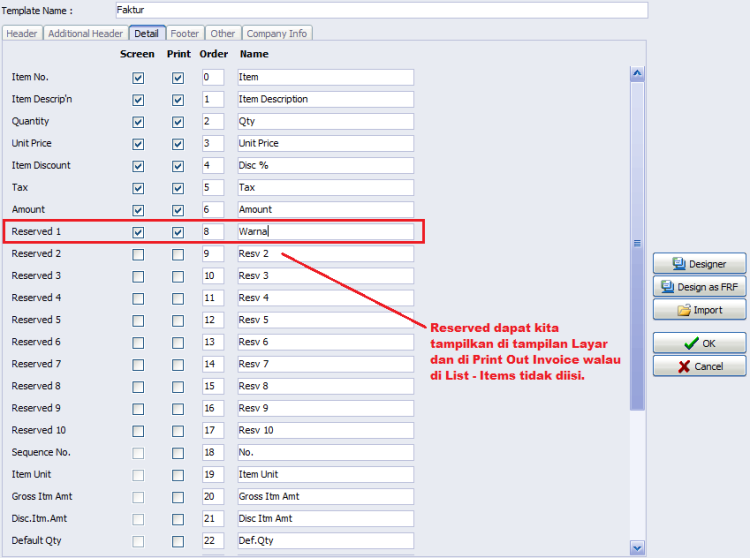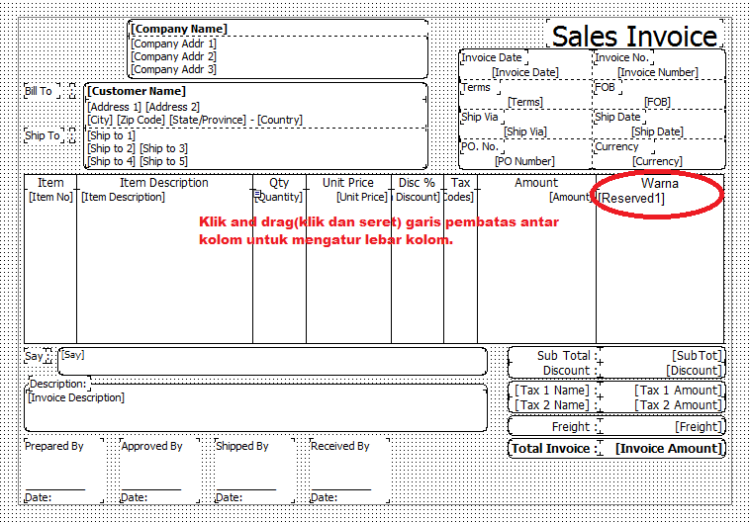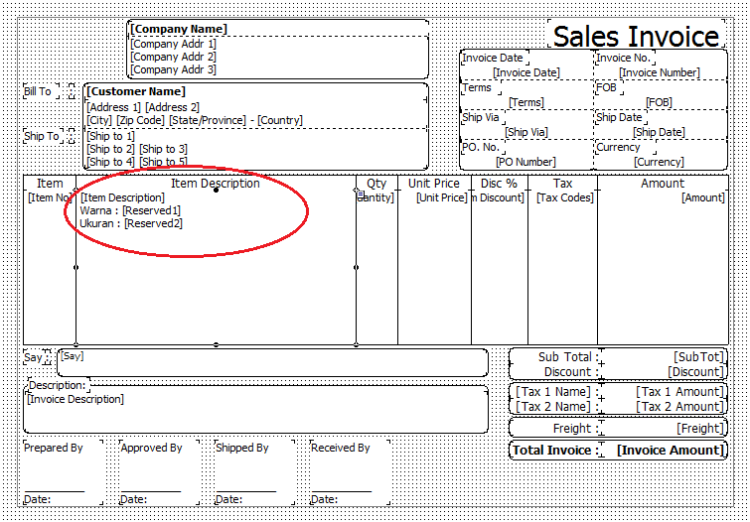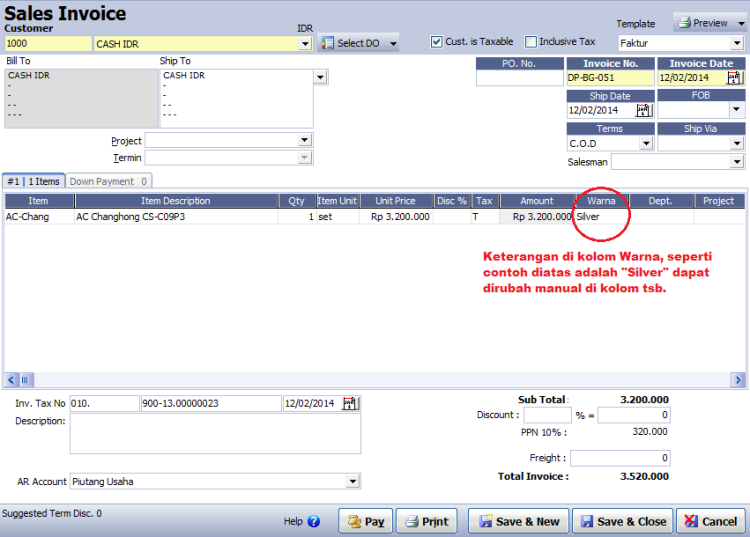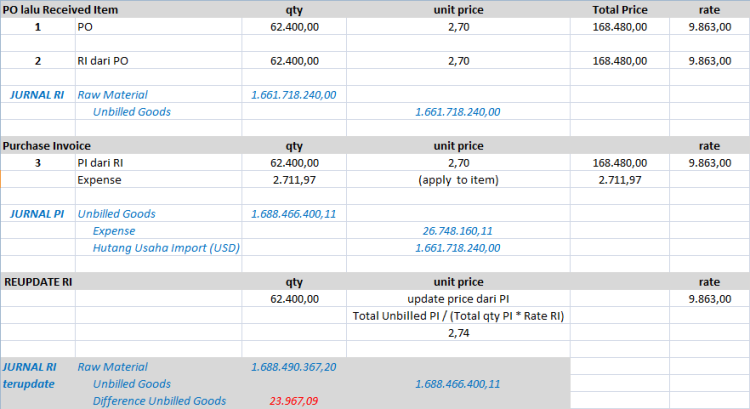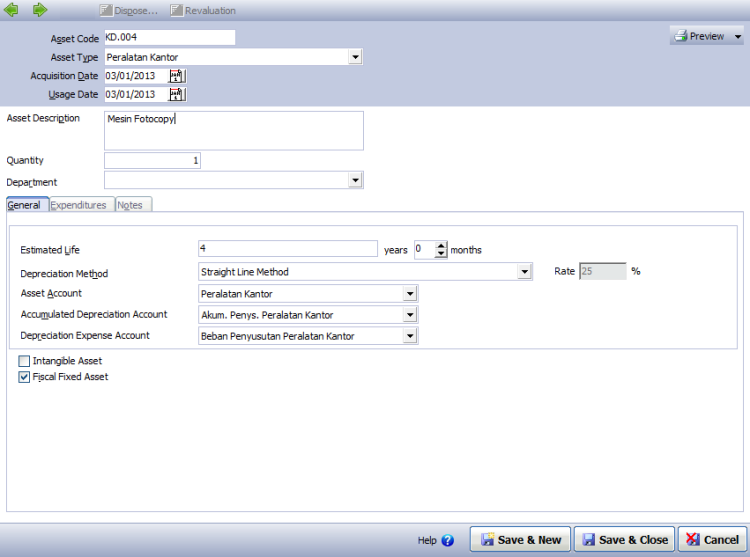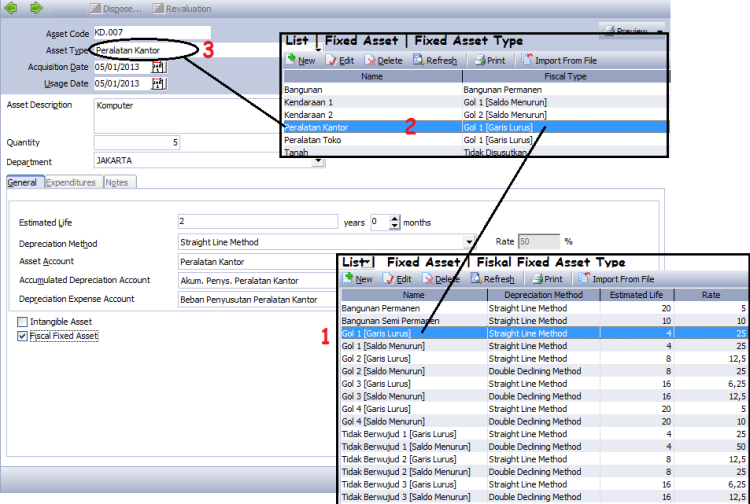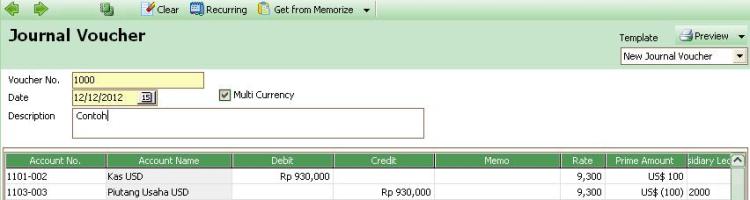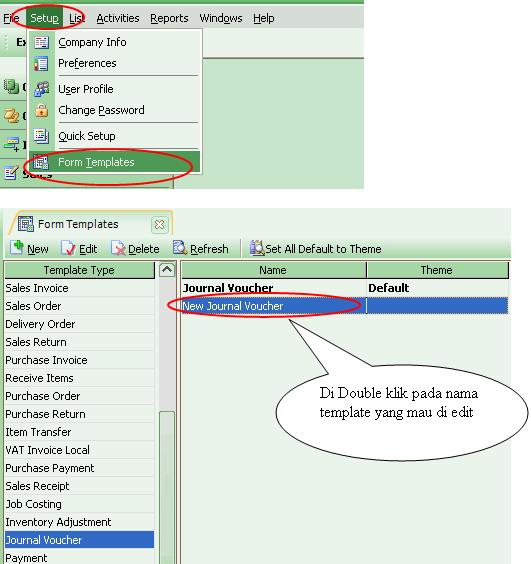Saat buka database gdb di ACCURATE muncul konfirmasi,
“SERVER NOT READY
Please ensure that your firebird on server LOCALHOST can listen on port 3051
Your computer may be behind firewall
Firebird not started yet”
Disini ada 2 kemungkinan yang menyebabkan munculnya konfirmasi tsb :- Firebird tidak running
- Jaringan(Network client ke Server)
Firebird tidak running
Firebird yang adalah database yang digunakan ACCURATE harus
terinstall dan running statusnya di komputer tempat file data .gdb
disimpan(komputer server). Untuk itu kita bisa cek ke komputer tempat
data GDB disimpan ke Start | Control Panel | Administrative Tools | Services, cari Firebird pastikan statusnya Started.Jika tidak ditemukan Firebird di Services, kemungkinan Firebird belum terinstall, install Firebird terlebih dahulu menggunakan Installer(file Setup) ACCURATE dengan memastikan option Server tercentang saat penginstallan. Setelah itu coba buka data kembali.
Jaringan(Network Client ke Server)
Setelah memastikan Firebird Running di komputer Server tapi saat buka data masih muncul pesan “Server not Ready”, hal yang perlu diketahui Terjadi di komputer mana? Berikut ini beberapa kemungkinan dan cara pengecekannya :-
Server bisa buka, tapi semua Client yang mau buka data ke komputer Server dengan cara Remote tidak bisa.
Untuk pengetikkan alamat data .gdb saat kita remote dari Client ke Server, cara pengetikkannya seperti kalau kita di komputer local server, jadi kalau data ada di drive C server maka kita langsung ketikkan C:\dstnya..gdb. Jadi tidak perlu melakukan mapping drive atau folder tempat data, karena kita tidak bisa menggunakan hasil mapping tsb.
Jika sudah mengettikan IPAddress dan alamat yang benar masih muncul konfirmasi yang sama, dari komputer Server kita ke Start | Control Panel | Windows Firewall, pastikan disana kita pilih OFF, lalu coba buka data kembali. Jika berhasil buka data dan kita mau Windows Firewall kondisinya ON, kita bisa buat Exception caranya silahkan klik disini.
-
Server dan beberapa Client bisa buka, tapi hanya Client tertentu saja tidak bisa buka.
Selain itu pastikan koneksi jaringan komputer client yang tidak bisa buka data ini sudah terhubung dengan baik, cara pengecekkannya kita ping ke komputer Server dari komputer Client tsb ke Start | Run, ketikkan cmd lalu enter, ditampilan cPrompt ketikan ping ipaddress server, contohnya ping 192.168.1.10 lalu enter, pastikan konfirmasinya adalah Reply. Kalau konfirmasi yang keluar Request Time Out silahkan di cek kembali koneksi jaringan komputer client tsb, misal kable LAN yang colok ke PC atau ke HUB ada longgar bisa coba di cabut colok kembali. Jika ping sudah Reply seharusnya waktu buka data dengan IP dan alamat data di server yang benar sudah bisa buka data.
-
Server(komputer tempat data) sendiri buka tidak bisa dan semua komputer Client juga jadi tidak bisa buka data.
- Dissable/matikan antivirus yang running di komputer server atau kalau perlu di uninstall bersih dulu antivirus yang ada di server, lalu coba buka data kembali. Hal ini dilakukan barangkali ada Firewall bawaan dari Antivirus yang memblok Port yang digunakan ACCURATE yaitu port 3051 dan 3052. Jika tahu cara buat exception di antivirus tsb silahkan buka permission untuk port tsb.
- Pastikan IPAddress di komputer server sudah di setting. Bisa di cek dengan cara ping localhost dari cPrompt, dan kalau kita ketikkan ipconfig di cprompt tsb informasi IPAddress nya keluar.
Different
Jika pada saat buka database muncul konfirmasi “Different Firebird version, please upgrade your Firebird.”, artinya bahwa database yang sedang kita buka pernah dibuka dengan Firebird diatas dari Firebird yang sekarang ini terinstall di komputer tempat data yang sedang dibuka tsb.Kemungkinan komputer tersebut baru saja di install ulang Accurate nya tapi ternyata terinstall dengan Firebird versi yang lebih rendah di banding yang biasa di pakai untuk membuka database tsb. Atau barangkali data yang sedang dibuka adalah hasil kiriman atau copy-an dari tempat lain yang Firebird versi nya lebih tinggi.
Solusinya adalah kita install Firebird yang versi nya sama dengan atau lebih tinggi dari versi Firebird yang pernah membuka database tsb.
Untuk mengetahui versi Firebird yang digunakan, dari komputer tempat data disimpan ke Start – Control Panel, double-click Firebird.
Atau mudahnya sekaligus upgrade, kita install pakai versi rilis yang terakhir dari versi yang kita gunakan, harusnya akan diinstall versi Firebird terakhir yang digunakan Accurate. Misal kita gunakan v3 maka install v3 rilis terakhir, atau jika kita menggunakan v4, gunakan installer versi 4 rilis terakhir, jadi sekaligus upgrade ke versi rilis terbaru. Installer bisa di download dari bagian Download. Untuk cara upgrade minor silakan
http://solutioncenter.wordpress.com/2012/05/09/cara-menghapus-history-alamat-databasegdb/