MENGGUNAKAN RESERVERD UNTUK KETERANGAN TAMBAHAN
Custom Field yang dapat kita temukan di setiap Item yang ada di List | Items, berfungsi untuk memberi keterangan tambahan item bersangkutan sehingga bisa ditampilkan di Invoice saat item tsb dipilih. Contoh keterangan untuk Warna, Ukuran, Merk, dll, dapat juga berupa angka yang dapat di jumlah.
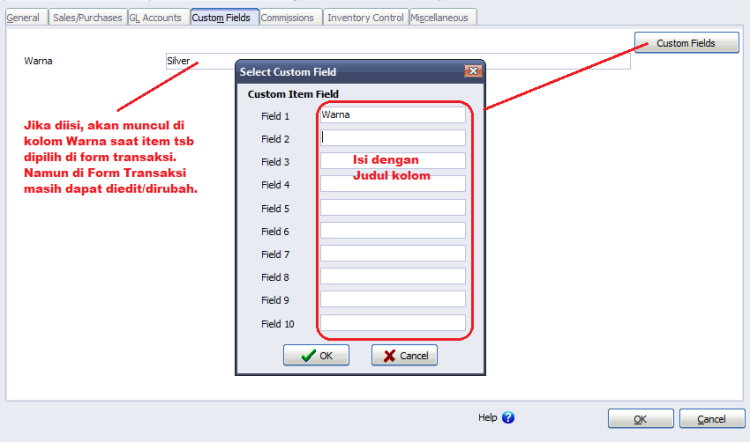
Berikut ini dijelaskan bagaimana kita mengatur agar Custom Field(Reserved) dapat ditampilkan di layar dan juga di hasil cetak Invoice :
- Setup | Form Template | Sales Invoice, edit template yang dimaksud, di halaman DETAIL terdapat Reserved 1 sd 10.
- Centang bagian Screen(Layar) pada baris Reserved yang ingin ditampilkan di layar untuk kita dapat input keterangan di kolom tsb. Centang bagian Print(Cetak) untuk ditampilkan di hasil preview&cetak faktur.
- Bagian Name dibaris Reserved yang dimaksud ganti dengan judul kolom yang di harapkan tampil di Screen(layar).
- Order adalah urutan kolom dari kiri kekanan bagian Detail item, mulai dari 0 dst nya, 0 adalah paling kiri. Silahkan dirubah urutan Order jika diperlukan.
- Klik tombol Designer untuk mengatur lebar masing-masing kolom bagian Detail.
- Bisa juga keterangan yang diinput di kolom Reserved di letakkan di kolom yang sudah ada, misal dibawah atau disamping [Item Description], jika penggunaannya seperti ini, tidak perlu centang bagian Print di DETAIL (langkah 2 diatas), kita cukup menambahkan variable [Reserved1] di kolom Item Description.
- Close Designer dan pilih Yes untuk konfirmasi simpan perubahan.
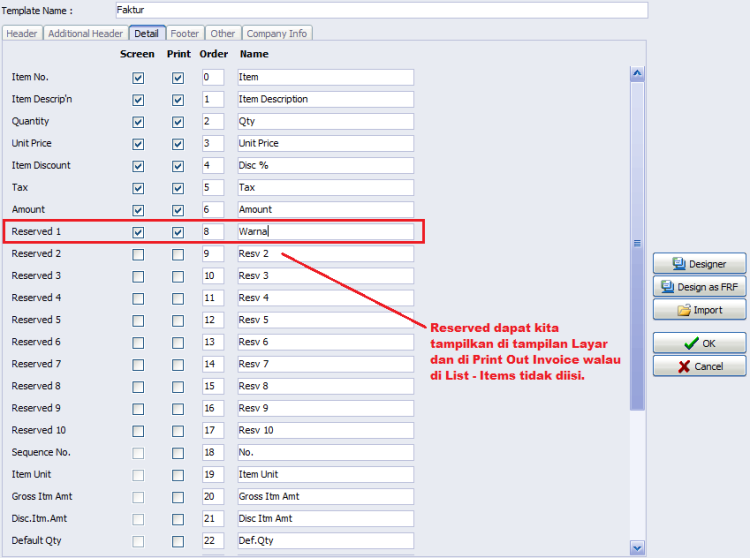
CONTOH PERHITUNGAN REUPDATE BY BILL
Sebelumnya ada di bahas tentang Difference Unbilled Account mengenai kapan account tsb digunakan saat kita transaksi di ACCURATE dan setting apa yang membuat ada nilai yang teralokasi ke account tsb. Maka pada kesempatan kali ini seperti pada gambar dibawah ini adalah contoh jika kita memilih setting Reupdate by Bill.
Setup(Persiapan) | Preferences | Purchase(Pembelian) | Receive Item(Penerimaan Barang) dengan memilih Reupdate by Bill, dimaksudkan jika ada penambahan Cost saat pencatatan Faktur Pembelian/Bill atas Penerimaan Barang(RI), maka ACCURATE akan mengupdate Cost Masuk atas Persediaan yang masuk di tanggal RI. Pada gambar berikut ini dijelaskan :
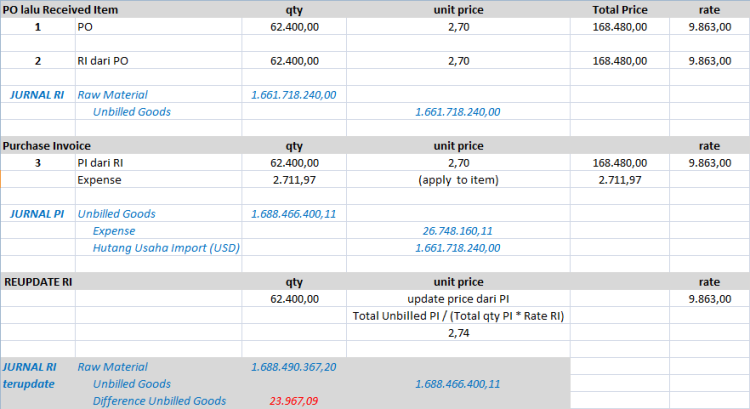
Sebelumnya ada di bahas tentang Difference Unbilled Account mengenai kapan account tsb digunakan saat kita transaksi di ACCURATE dan setting apa yang membuat ada nilai yang teralokasi ke account tsb. Maka pada kesempatan kali ini seperti pada gambar dibawah ini adalah contoh jika kita memilih setting Reupdate by Bill.
Setup(Persiapan) | Preferences | Purchase(Pembelian) | Receive Item(Penerimaan Barang) dengan memilih Reupdate by Bill, dimaksudkan jika ada penambahan Cost saat pencatatan Faktur Pembelian/Bill atas Penerimaan Barang(RI), maka ACCURATE akan mengupdate Cost Masuk atas Persediaan yang masuk di tanggal RI. Pada gambar berikut ini dijelaskan :
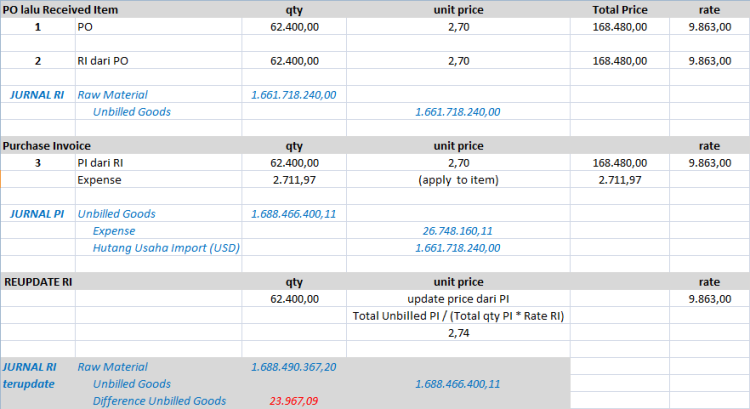
LAPORAN KAS BANK YANG ADA YANG DAPAT MENAMPILKAN AKUN LAWAN DARI TRANSAKSI YANG BERKAITAN DENGAN KAS
Bapak
Ahmad sebagai Finance dari PT Alkaline setiap hari nya menginput
transaksi pelunasan atau pembayaran Invoice termasuk biaya-biaya yang
berkaitan dengan Kas Bank. Karena banyaknya transaksi yang sudah
diinput kendala yang dihadapi oleh Pak Ahmad sulitnya mencari report
yang dapat menampilkan akun lawan beserta no transaksi yang berkaitan
dengan akun Kas Bank tsb. Karena kalau melihat dari laporan Buku Bank
tidak dapat terlihat akun lawan dari akun Kas Bank nya. Selain itu Pak
Ahmad ingin ketika atasannya meminta pertanggungjawaban dari uang Kas
bank yang sudah masuk atau keluar setiap bulan digunakan untuk akun apa
saja, Pak Ahmad sudah bisa langsung berikan report tsb dalam waktu
cepat dan juga sebagai acuan untuk membuat budget akun Kas Bank di
bulan berikutnya.
Report yang diinginkan oleh Pak Ahmad dapat dilihat dari menu Report| Index to Report| Cash Bank | Cash Flow by Account. Berikut cara modifikasi reportnya:
- Di menu Report | Index to Report |Cash Bank| Cash Flow By Account, filter tanggalnya sesuai dengan tanggal yang diinginkan.
- Klik Modify akan muncul Report Format. Pilih Page Setup& Fonts dibagian Orientation pilih Landscape.
- Masih di tampilan Report Format pilih Analysis, centang untuk Show Report as Analysis Model akan muncul tampilan Row Axis dan Coloumn Axis.
- Pada Row Axis di bagian Coloumn nya pilih Bank Name dan klik dibagian Multi Coloumn. Lalu pilih Account Name, Date, dan Description .
- Pada Coloumn Axis pilih Source Type dan di Data Fields centang Amount lalu klik Ok.
Berikut capture untuk tampilan modify

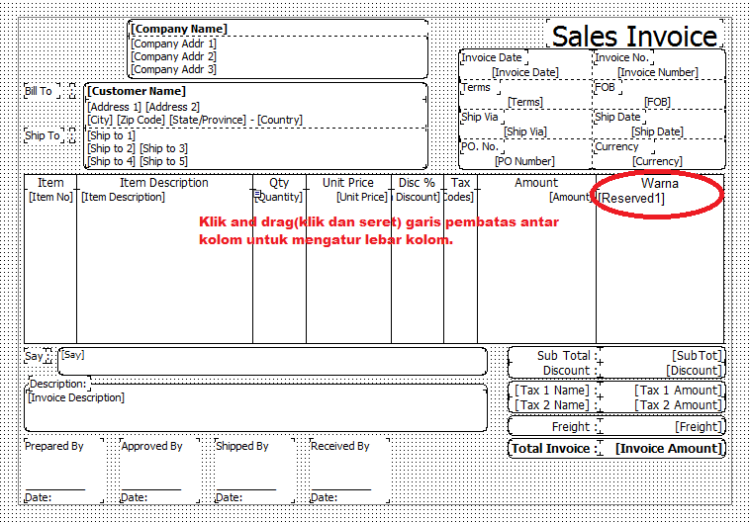
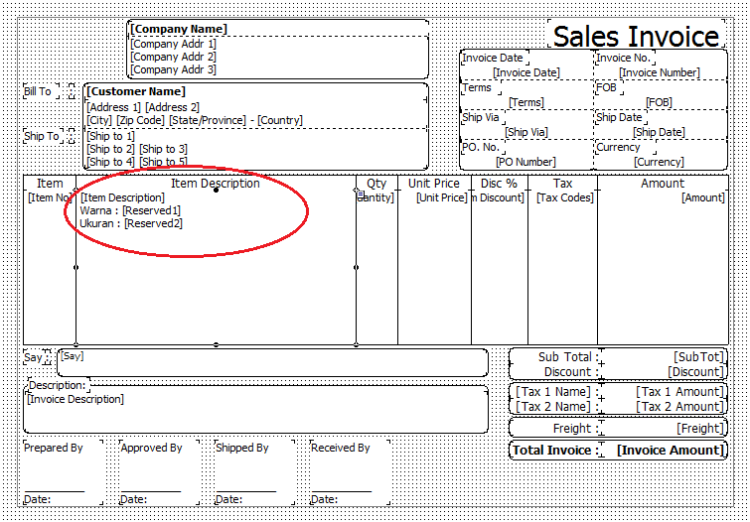
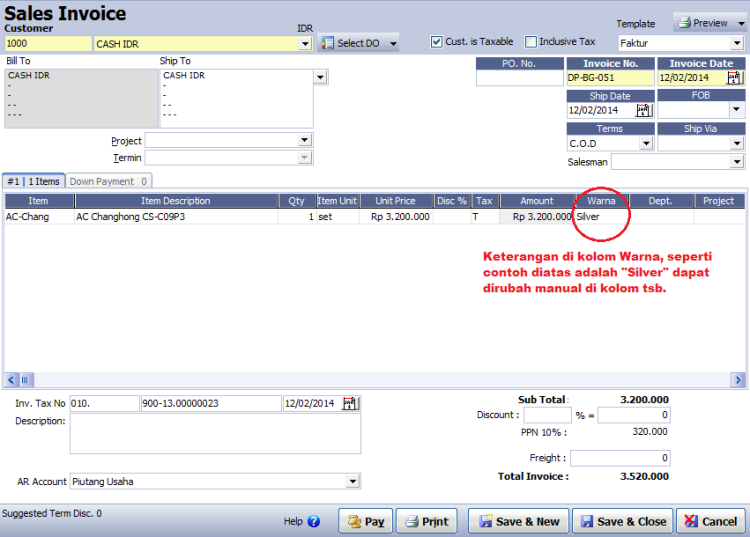





Tidak ada komentar:
Posting Komentar