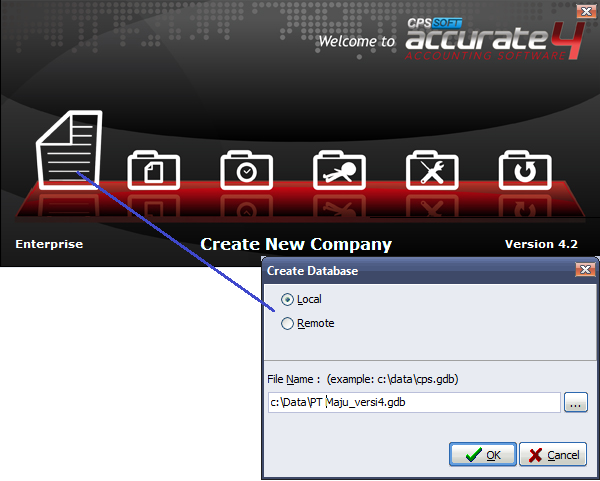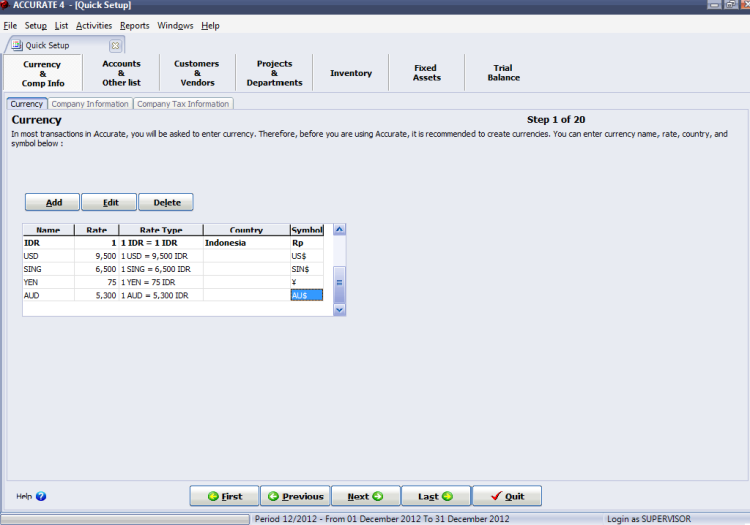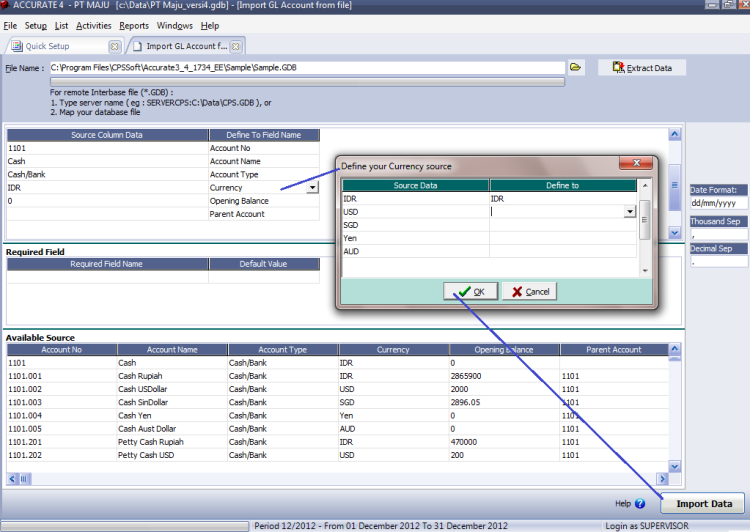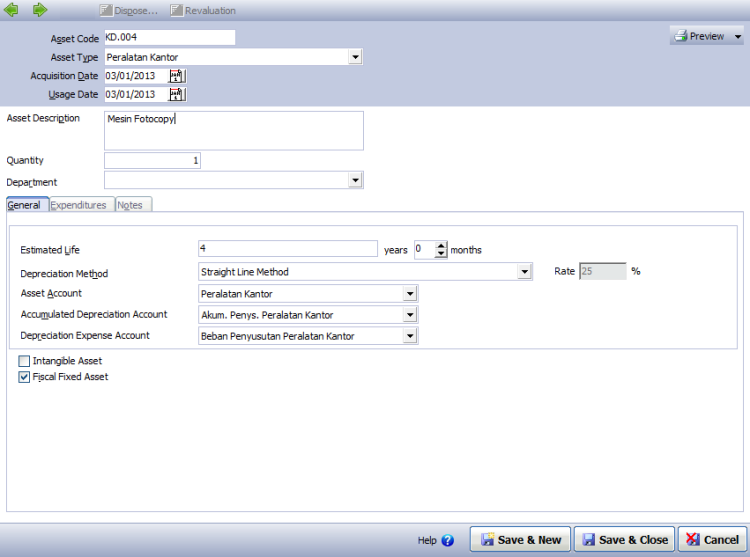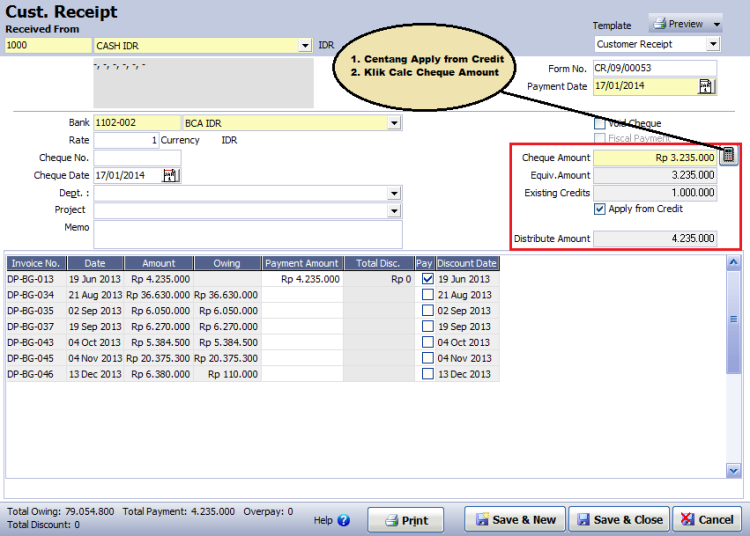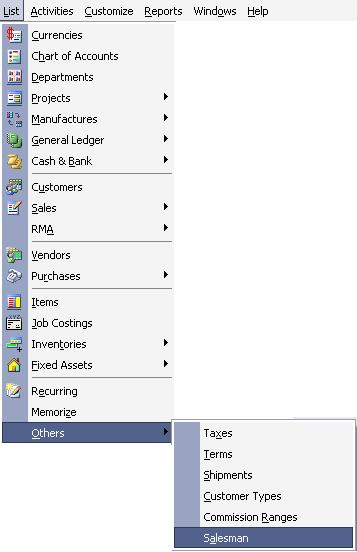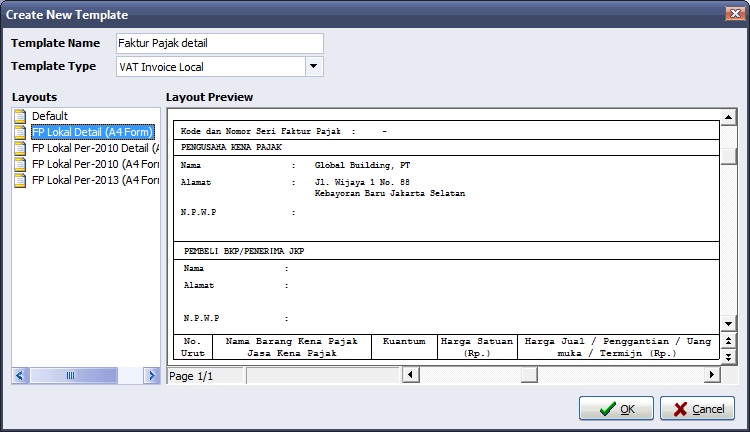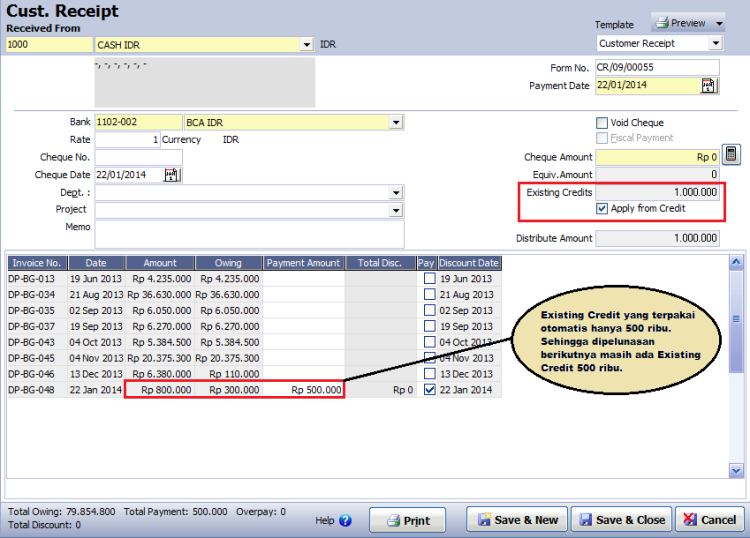Selain dengan cara
membawa data v3 ke versi 4, bagi pengguna ACCURATE yang upgrade ke versi 4, cara lain yang lebih disarankan adalah
membuat database baru di versi4 dengan saldo awal dari data versi3. Benefit nya jika kita membuat database baru di versi 4 Performance/kecepatan data akan lebih baik karena data masih baru dan belum ada transaksi.
Berikut ini dijelaskan langkah-langkah membuat database baru di versi 4 dengan mengambil table-table dan saldo awal dari GDB v3 seperti Chart of Account(daftar Akun), Items(Barang dan Jasa), Customer(Pelanggan), Vendor(Pemasok) dan Fixed Asset.
Create New Database
Jalankan Accurate v4, ditampilan Welcome to ACCURATE4, pilih Create New Company seperti contoh pada gambar :
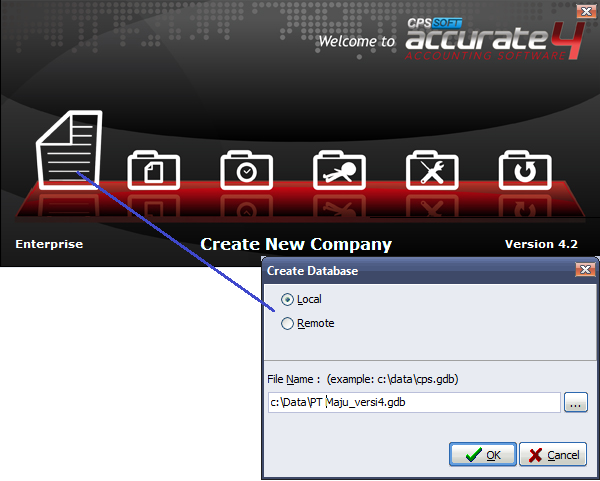
Klik Ok, dan tunggu proses Create database selesai. Setelah selesai akan diminta login, untuk pertama kali kita login dengan User Name dan Password
Supervisor, klik Ok. Setelah Data terbuka, akan ditampilkan Quick Setup, pilih bahasa yang mau digunakan lalu
Next. Lalu pilih
Advance Setup,
Next.
Daftar Mata Uang(Currency)
Daftarkan semua Mata Uang yang akan digunakan dalam transaksi di database ini, seperti contoh pada gambar dibawah ini.
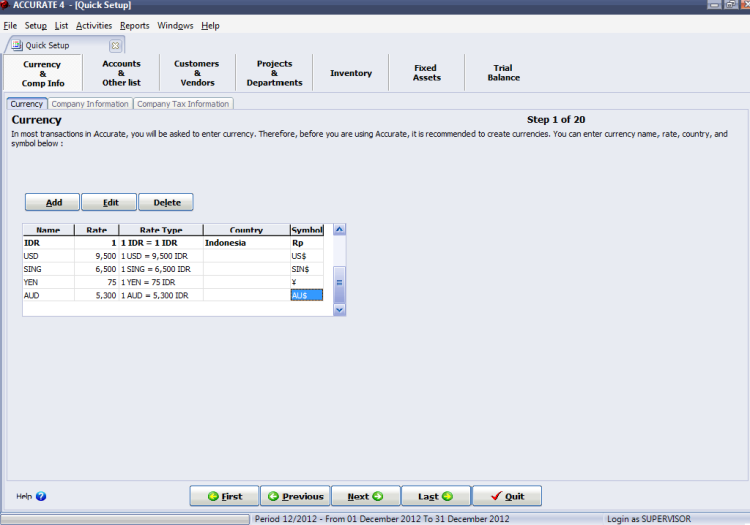 Company Information
Company Information, pada halaman ini lengkapi
Nama Company,
Alamat,
Start Date misal isi dengan
31/12/12,
Default Currency pilih IDR(Rupiah).
Company Tax Information, isi informasi Nama Perusahaan dll yang digunakan untuk lapor pajak. Setelah selesai click Next.
Daftar Akun(Chart of Account)
Pilih menu Click Here to Import from File. Di tampilan Import GLAccount From File, isi File Name dengan alamat data GDB versi3(data harus ada di komputer local tempat kita buat database baru, kita tidak bisa browse ke data yang ada di lokasi komputer lain), klik buttonExtract Data yang ada disamping. Double klik Currency yang ada di kolom Define to Field Name, lalu lakukan pemetaan untuk masing-masing currency, setelah selesai klik Ok, kemudian click button Import Data.
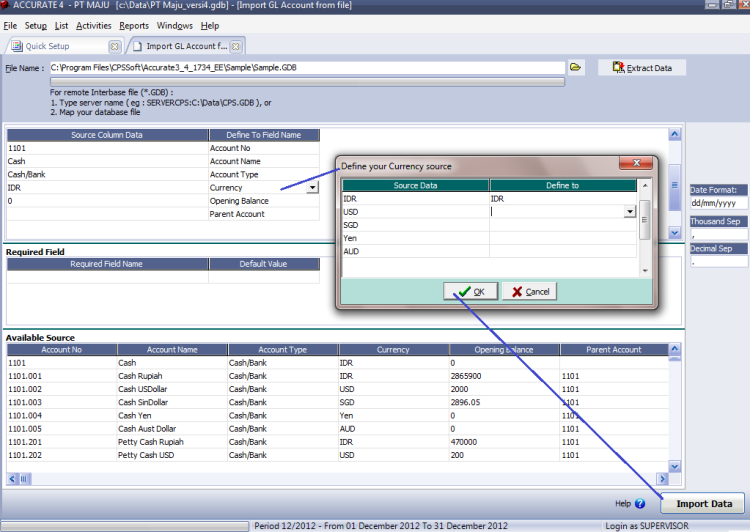
Setelah proses Import selesai, kembali di halaman Chart of Account, dibagian bawah isi untuk field :
Retained Earnings Account, isi dengan account Retained Earnings, dimana kita mau alokasikan Laba Ditahan yang menampung laba/rugi saat ACCURATE otomatis melakukan tutup buku.
Lalu di daftar akun hasil Import tsb, untuk akun-akun seperti Inventory(Persediaan), Account Receivable(Piutang Usaha), Account Payable(Hutang), Fixed Asset dan Accumulated Depreciation, untuk Opening Balance nya hapus nilainya. Mengapa? Karena nanti nya kita akan import daftar Item, Customer, Vendor dan Fixed Asset berikut saldo awal nya, jadi supaya tidak double.
Other List
Terms of Payment, isi dengan Terms yang kita gunakan jika ada. Dapat dilihat dari data versi 3 di List | Others | Terms. Saat mengisi halaman ini, cukup isi kolom Discount%, Discount Days dan Net Due In lalu Enter ke bawah, maka bagian Name akan langsung muncul. Untuk C.O.D isi 0 semua lalu enter ke bawah.
Taxes, Isi dengan Kode Pajak untuk PPn.
Daftar Customer & Vendor
Cust Type & Shipment, sebelum kita import daftar Customer dan Vendor, kita lengkapi terlebih dahulu bagian Customer Type dan Shipment jika ada, setelah itu click Next.
Customer(Pelanggan), di halaman Customer, pilih Click Here to Import From File, di tampilan Import Customer from File pada bagianFile Name isi dengan alamat file gdb versi 3 berada, lalu klik button Extract Data.
Lakukan Pemetaan data di kolom Define to Field Name untuk First Tax, Second Tax(jika ada), Tax Type, Currency, Term, Customer Type dan Salesman(Jika ada, sebelum Import Customer, kita keluar dulu dari Quick Setup save changes pilih Yes, lalu ke List – Others – Salesman, listing nama Salesman disini, setelah itu baru ke menu Setup – Quick Setup untuk import Customer). Cara lakukan pemetaan dengan double-click First Tax misal, lalu definisikan kode pajak bawaan dari versi 3, di versi4 kode pajak tsb adalah kodepajak yang mana. Setelah selesai click button Import Data.
Vendor(Pemasok), di halaman Customer, pilih Click Here to Import From File, di tampilan Import Vendor from File pada bagian File Name isi dengan alamat file gdb versi 3 berada, lalu klik button Extract Data.
Lakukan Pemetaan data di kolom Define to Field Name untuk First Tax, Second Tax, Currency dan Terms. Setelah selesai melakukan pemetaaan click button Import Data.
Inventory(Persediaan)
Warehouse, jika kita menggunakan Multi Warehouse, daftarkan nama-nama Warehouse yang kita gunakan.
Item Categories, klik button Click Here to Import From File, di tampilan Import Item Categories From File isi bagian File Name dengan alamat data GDB versi3, lalu click button Extract Data, setelah itu langsung click button Import Data.
Item Default Account, Disini kita membuat default GL Account untuk setiap pembuatan item baru, sehingga kalau kita buat New Item/Barang, GLAccount nya otomatis sudah teriisi sesuai Default Account yang kita buat disini. Namun demikian saat kita buat item jika kita mau rubah, masih bisa rubah setting account nya untuk masing-masing item nya.
Production Default Account(bagi pengguna Accurate versi Enterprise), isi dengan akun Work In Proses, Variance dan default untuk Expense Account(saat kita buat New Conversion Cost dari List – Manufaktur – Conversion Cost).
Cost Method, disini kita pilih metode perhitungan cost Persediaan FIFO atau Average.
Item, klik button
Click Here to Import From File, di tampilan
Import Item From File isi bagian
File Name dengan alamat data GDB versi3, lalu click button
Extract Data. Lakukan pemetaan data untuk
Item Category, Warehouse(jika ada), Sales Tax Code, Purchase Tax Code, Inventory/Expense Account, Sales Account, Sales Return Account, Item Sales Disc.,COGS, Purchase Return Account, Unbilled GoodsAccount, Project dan Departement (jika ada). Setelah selesai click button
Import Data.
Fixed Assets
Fiscal FA, Masuk ke Tab/Halaman Fixed Assets, pertama kita lengkapi Fiscal Fixed Asset terlebih dahulu. Pilih menu
Click Here to Import From File, lalu browse dimana alamat data versi3 disimpan, klik Extract Data lalu langsung click button
Import Data.
Fixed Asset Type, di halaman ini kita juga import dengan pilih menu
Click Here to Import From File, lalu browse dimana alamat data versi3 disimpan, click
Extract Data. Lakukan pemetaan untuk
Fiscal Fixed Asset Type yang ada di
Define to Field Name, setelah selesai click button
Import Data.
Fixed Asset, Setelah melengkapi Fiscal FA dan Fixed Asset Type, baru kita Import daftar Fixed Asset, di halaman ini kita
Click Here to Import From File, lalu browse dimana alamat data versi3 disimpan, click
Extract Data. Lakukan pemetaan di
Define to Field Name untuk
Fixed Asset Type. Setelah selesai click button
Import Data.
Setelah selesai, pilih Quit di Quick Setup, pilih Yes untuk konfimasi Save Changes.
Import Template
Berikut ini langkah-langkah kita mengimport template untuk kita bisa import template yang sudah kita gunakan di versi 3 ke databaru versi 4 :
- Dari data Accurate 3, kita ke Setup | Form Template | Sales Invoice misal nya, Edit atau double-click template yang dimaksud, clickDesigner, ditampilan Designer tsb ke menu File | Save as, save ke harddisk dimana saja.
- Buka data baru Accurate versi 4, dari Setup | Form Template, click New | Template, Isi Template Name misal dengan nama SI, Template Type pilih Sales Invoice, lalu pilih Layouts Default click Ok.

- Akan muncul tampilan SI Template Selection, click button Import, browse dimana file template hasil Save As di langkah 1 diatas disimpan di harddisk, Open. Akan di tampilkan design bawaan dari v3, Close dan Save. Jika template tsb mau dijadikan default template, kita set dari Setup | Form Template | Sales Invoice, di baris nama template baru tsb, dengan contoh diatas adalah SI, di click kanan pilih “Set as Default Template“, dengan begitu setiap kita buat faktur baru secara default yang digunakan adalah template tsb.
- Untuk template yang lainnya yang mau di import perlakuannya sama, yang perlu di perhatikan Template Type nya waktu kita buat template baru disesuaikan, jika yang mau diimport adalah Delivery Order, maka pilih Template Type Delivery Order.
Catatan :
- Saat kita Import seperti table Chart of Account, Items, Customer, Vendor dan Fixed Asset, saldo awal yang dibawa adalah saldo dari data v3 sampai dengan transaksi terakhir.
- Lakukan Period End dari Activities | Periodik | Period End, misal Start Date kita adalah 31 Desember 2012, maka pilih Periode di tampilan Period End tsb dengan periode Desember tahun nya pilih 2012, kemudian klik Ok. Period End dilakukan untuk menampilkan Saldo awal account Akumulasi Depresiasi Fixed Asset.
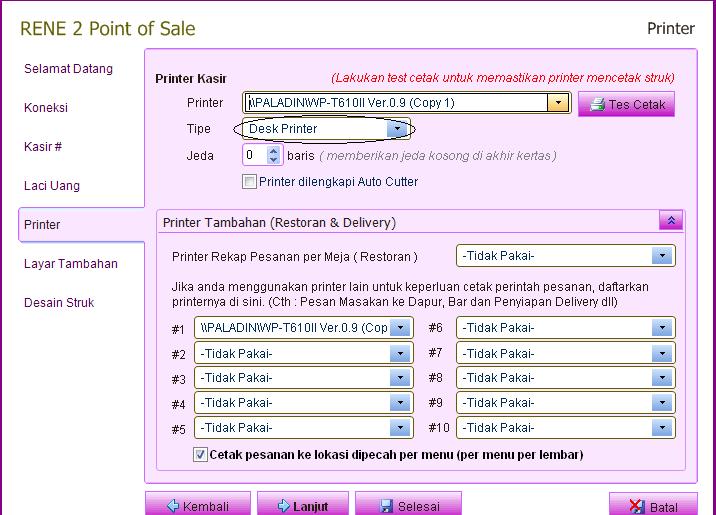
 L
L