
Berikut ini langkah-langkah menampilkan laporan penjualan per kategori barang :
- Report | Index to Reports | Sales Report | Sales by Item.
- Ditampilan Report Format ke Available Column, double-click folder ITEM | Item Category | Name.
- Masih di Report Format ke bagian Analysis, centang option Show Report as Analysis Model. Bagian Row Axis pilih Item Category Name, lalu bagian Data Field centang apa saja yang mau ditampilkan, misal Qty, Amount, COGS dan Gross Profit.
- Jika perlu mengganti judul laporan di Report Format kita ke Headers&Footers | Report Title, ganti judul report.
- Atur parameter tanggal di Report Format | Column&Filter | Parameter.
- Klik Ok untuk Preview report. Hasil report jika sudah sesuai dapat di memorize agar berikutnya tidak perlu melakukan modifikasi untuk mendapatkan report tsb, cara nya klik Memorize Report di preview report tsb, beri nama. Untuk berikutnya kita dapat buka dari menu Report | Memorize Report, pilih nama report yang dimaksud.



Laporan Penjualan per Penjual (Salesman)
Bagaimana menampilkan Laporan Penjualan per Penjual(Salesman), simak langkah-langkah berikut ini :- Laporan | Penjualan | Rincian Penjualan per Pelanggan
- Modifikasi | Kolom Tersedia | Salesman, double-click bagian Name
- Modifikasi | Group, Add Group pilih Salesman Name. Pindahkan Salesman Name ke posisi paling atas menggunakan panah merah disamping kanan.
- Masih menunjuk ke group Salesman Name, klik setting dibawah, bagian Show Hearder centang Salesman Name, Show Footer centang Amount, juga COGS dan Gross Profit jika diperlukan.
- Masih di Group, hapus group Customer No. dengan cara click sekali di Customer No. kemudian click tombol X untuk menghapus.
- Modify | Selected Column and Filter, centang untuk Customer Name dan juga COGS dan Gross Profit, jika diperlukan. Setelah itu klik Ok
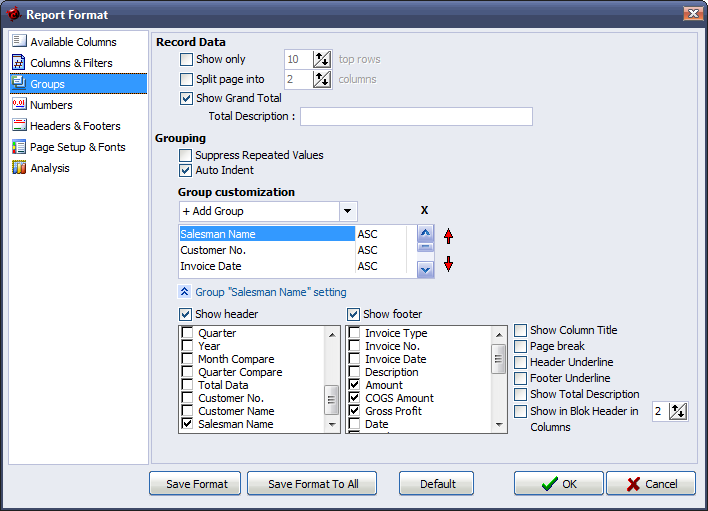
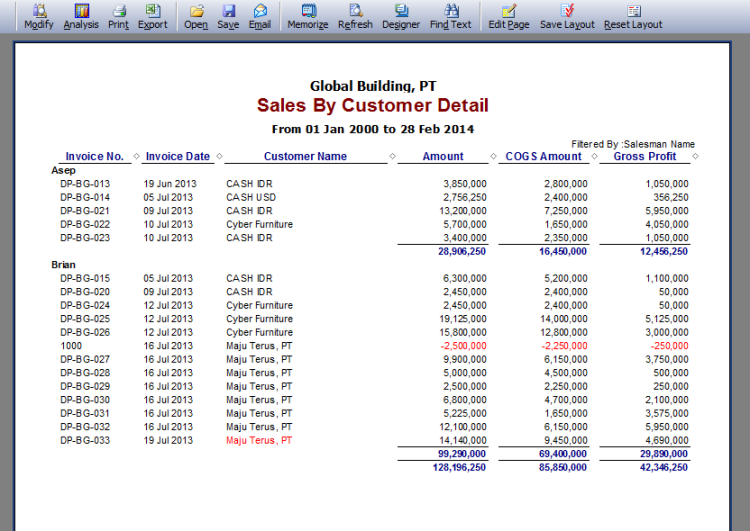
Cetak Barcode di ACCURATE
Di Accurate tidak menyediakan tools untuk cetak barcode, namun cara berikut ini boleh dicoba.Di semua laporan sebetul nya dapat menampilkan data sebagai barcode, laporan yang sudah di rubah tersebut hanya bisa di simpan sebagai Designer Report, berikut cara nya :
1. Misalkan dari preview Item List seperti pada laporan dibawah ingin menampilkan Item No. sebagai barcode, langkah pertama filter Item No. terlebih dahulu yang mana mau ditampilkan barcode nya.
 Seperti contoh laporan ini, jika dirasa satu baris bisa memuat 3 kolom barcode, atur dari Modify | Groups, centang pilihan Split Page Into lalu disampingnya isi 3, klik Ok. Selanjutnya click menu Designer di preview laporan tsb.
Seperti contoh laporan ini, jika dirasa satu baris bisa memuat 3 kolom barcode, atur dari Modify | Groups, centang pilihan Split Page Into lalu disampingnya isi 3, klik Ok. Selanjutnya click menu Designer di preview laporan tsb.
2. Di tampilan designer Double-click di Memo yang menampilkan Item No., pada contoh ini kita bisa lihat rumus yang di pakai memo ini adalah [First_Query."COLUMNVALUE_1"] catat atau copy rumus ini, karena akan kita perlukan nanti.
Keterangan : Rumus di atas hanyalah contoh, pada laporan lain yang muncul akan rumus lain karena itu memang setiap men-desain laporan barcode perlu kita intip dulu rumus dari nilai yang ingin kita tampilkan sebagai barcode.
 3. Selanjutnya pilih icon barcode lalu kita click di bagian ReportMasterData.
3. Selanjutnya pilih icon barcode lalu kita click di bagian ReportMasterData.
4. Setelah di click akan muncul pilihan barcode, di bagian Expression masukkan rumus yang kita dapat di langkah nomor 2. Pilih Type of Bar tipe barcode yang akan digunakan misal Code128A lalu tekan OK.
 Kita
dapat atur supaya bagian barcode lebih tinggi, caranya click sekali di
tulisan ReportMasterData, akan ada titik hitam ditepi atas bawah kanan
kiri, klik and drag(seret) kebawah untuk titik hitam bagian bawah.
Setelah itu kita dapat atur posisi Item No, Item Descripion dan juga
Barcode dengan cara click and drag ke posisi yang dimaksud, sehingga
hasilnya seperti gambar dibawah.
Kita
dapat atur supaya bagian barcode lebih tinggi, caranya click sekali di
tulisan ReportMasterData, akan ada titik hitam ditepi atas bawah kanan
kiri, klik and drag(seret) kebawah untuk titik hitam bagian bawah.
Setelah itu kita dapat atur posisi Item No, Item Descripion dan juga
Barcode dengan cara click and drag ke posisi yang dimaksud, sehingga
hasilnya seperti gambar dibawah.
5. Terakhir tinggal merapikan laporan agar ukuran barcode yang dicetak sesuai (perbesar memo, atur letak, dsb.) lalu kita save sebagai fr3 dan import sebagai Designed Report untuk berikutnya kita buka dari Report | Design Report Files.
Jika jarak antara barcode atas dengan bawah
nya kurang, click sekali di ReportMasterData lalu seret kebawah untuk
titik hitam bagian bawah.
Laporan Penjualan per Barang – urut dari laba paling tinggi
Bagaimana mendapatkan laporan penjualan per barang dengan mengurutkan item barang dari Gross Profit(laba kotor) yang paling tinggi, seperti pada contoh gambar berikut ini,
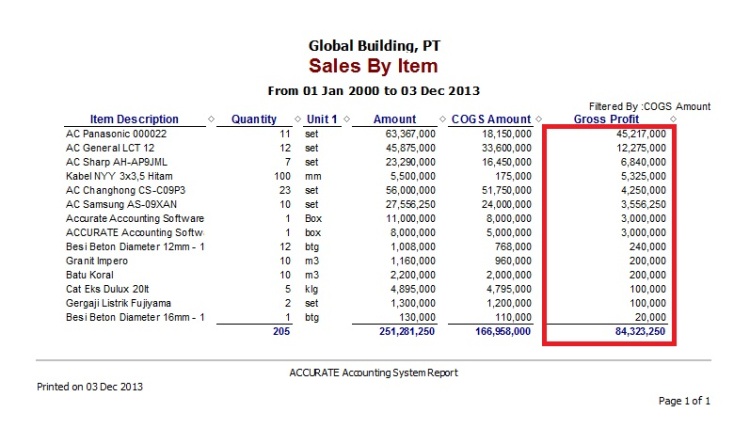
Berikut ini langkah-langkah nya :
- Report(Laporan) | Index to Report(Daftar Laporan) | Sales Report(Laporan Penjualan) | Sales by Item(Penjualan per barang)
- Ditampilan Report Format atau klik menu Modify di tampilan preview report tsb, dibagian Selected Column & Filter, centang untuk COGS(HPP) dan juga Gross Profit(Laba Kotor).
- Masih di Report Format | Group, hapus Group Amount dengan cara klik sekali dibaris Amount lalu klik button X di kanan atas. Setelah itu Add Group pilih Gross Profit(Laba Kotor), disamping Gross Profit ganti ASC menjadi DESC. Masih menunjuk ke baris group Gross Profit, klik Setting dibagian bawah, Uncheck untuk Show Header dan Show Footer.
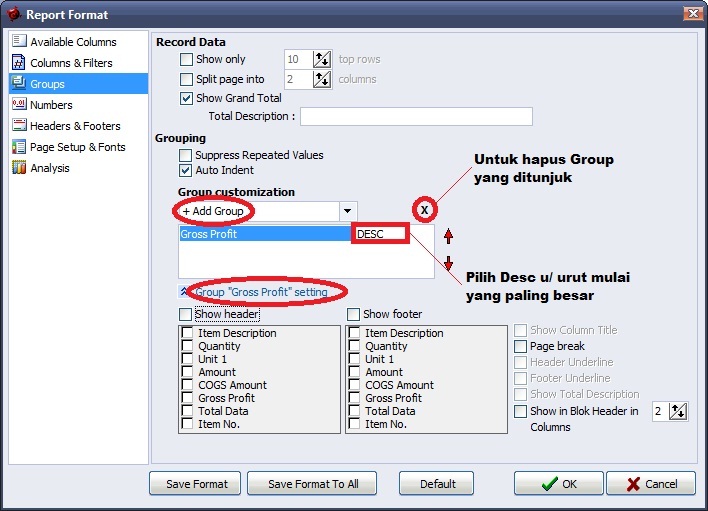


Cara save nya bagaimana ya? Saya coba edit desain Daftar Penjualan tapi waktu di save dan di tampilkan ulang, desainnya tidak berubah. Terima kasih
BalasHapusKomentar ini telah dihapus oleh pengarang.
BalasHapus