Setup(Persiapan) | Preferences | Purchase(Pembelian) | Receive Item(Penerimaan Barang) dengan memilih Reupdate by Bill, dimaksudkan jika ada penambahan Cost saat pencatatan Faktur Pembelian/Bill atas Penerimaan Barang(RI), maka ACCURATE akan mengupdate Cost Masuk atas Persediaan yang masuk di tanggal RI. Pada gambar berikut ini dijelaskan :
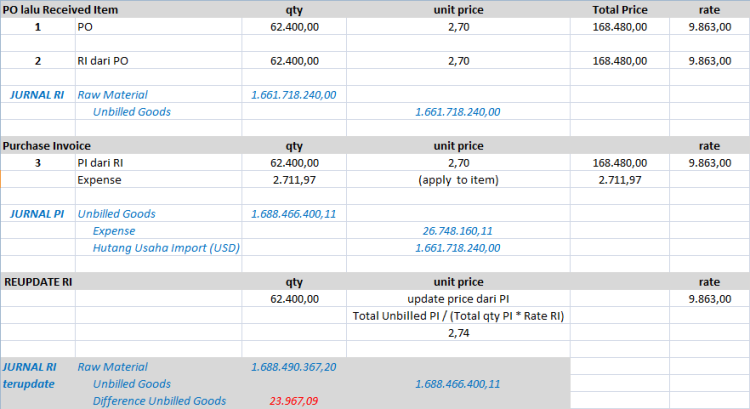
Menampilkan Form No. PI di preview Purchase Payment / Vendor Payment
Untuk menampilkan Form No. Purchase Invoice pada saat preview Purchase Payment / Vendor Payment Anda dapat mengikuti petunjuk berikut :- Masuk ke menu Setup | Form Template lalu pilih Form Template “Purchase Payment” yang sudah dibuat.
- Jika sudah berhasil terbuka pilih Design as Frf.
- Lalu pilih Page 2,
- Klik pada kotax IBX urutan ke-3 dari kiri,
-
Tekan F11 pada Keyboard,
-
Maka akan muncul Object Inspector,
-
Lalu double klik pada bagian kolom SQL,

-
Lalu akan muncul variable 1, silahkan bisa di ubah namanya menjadi FormNo.PI atau bebas,
- Jika sudah pilih Close dan Save.
- Masih tetap membuka Form template yang dimaksud, pilih tab Detail Lalu centang kolom yang ingin diubah menjadi kolom Form No. PI yang variablenya sudah dibuat seperti langkah diatas,

- Jika sudah, ubah urutan sesuai dengan yang ingin ditampilkan, lalu pilih tab designer, dan masukan variable yang sudah dibuat lalu pilih tanda centang, kemudian pilih close dan save.

Share this:
Menampilkan keterangan “Reconciled” di Template Vendor Payment
Ketika sudah melakukan proses Reconsiliasi yang ada di ACCURATE pada salah satu transaksi, misalnya transaksi Purchase/Vendor Payment akan muncul keterangan “RECONCILED” tetapi tampilannya hanya pada screen saja. Jika ingin menampilkan juga pada saat melakukan Preview Vendor Payment tersebut, maka berikut langkah-langkah yang dapat dilakukan :- Dari menu Setup | Form Template lalu pilih desain template yang digunakan dan klik Designer.
-
Kemudian buka File | “Data Dictionary” dan buat new variable di folder “Invoice” dengan nama “ReconcileID” yang nilainya kita dapatkan dengan memilih “ReconcileID” dari “DialogForm.APCheq“.


-
Buat Memo baru (New Rectangle Object) dan isikan isinya dengan”[IF(ReconcileID<>0, 'RECONCILED', 'UNRECONCILED')]“.

- Klik tanda ceklist untuk melakukan penyimpanan rumus tersebut.
- Klik Close dan akan muncul keterangan Save Change To dan pilih Yes.

Input Down Payment Penjualan Lebih dari 1 Kali Dari SO Yang Sama
Adakalanya Anda menjumpai dalam suatu proses transaksi penjualan, terjadi penginputan DP lebih dari satu kali dari SO yang sama, berikut ini langkah-langkah untuk menginput DP tsb.- Untuk proses input DP yang pertama seperti pada contoh cara input yang sudah ada di Solution Center, Anda dapat langsung membuat SO, isikan item yang akan dipesan oleh customer lalu klik tombol Down Payment untuk menampilkan Sales Invoice dengan Item DP, dan dibuatkan Sales Receipt untuk Pembayaran DP Pertama
- Selanjutnya jika ada DP Ke-Dua, maka buka kembali SO yang sudah dibuat tersebut, kemudan klik Down Payment, maka akan tampil Sales Invoice kembali dengan Item Down Payment, dan isikan nilai DP ke-dua tsb, dan lanjutkan ke Sales Receipt untuk membuat pelunasannya.
- Lakukan langkah yang sama jika ternyata lebih dari 2 kali DP.
- Untuk proses settlement dari DP-DP ini, nantinya ketika SO tersebut ditarik ke DO, dan kemudian ke SI, maka nilai DP-DP tadi akan tampil di tab Down Payment dari Sales Invoicenya dengan rincian DP yang sudah dilakukan.




Tidak ada komentar:
Posting Komentar